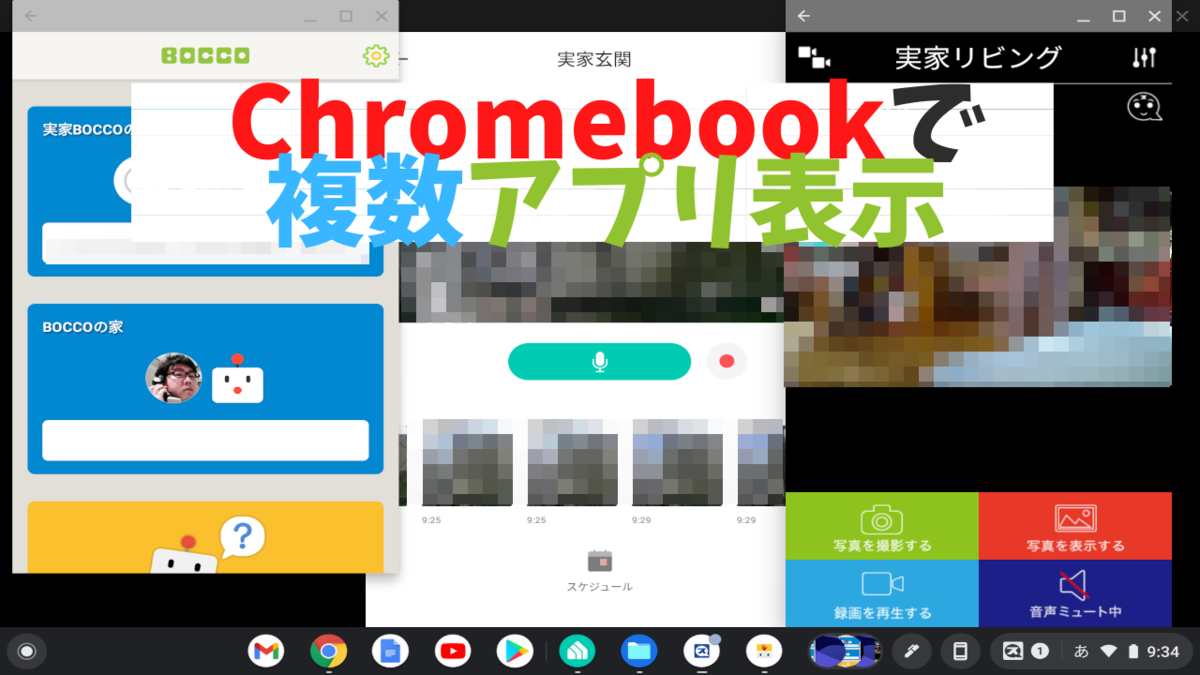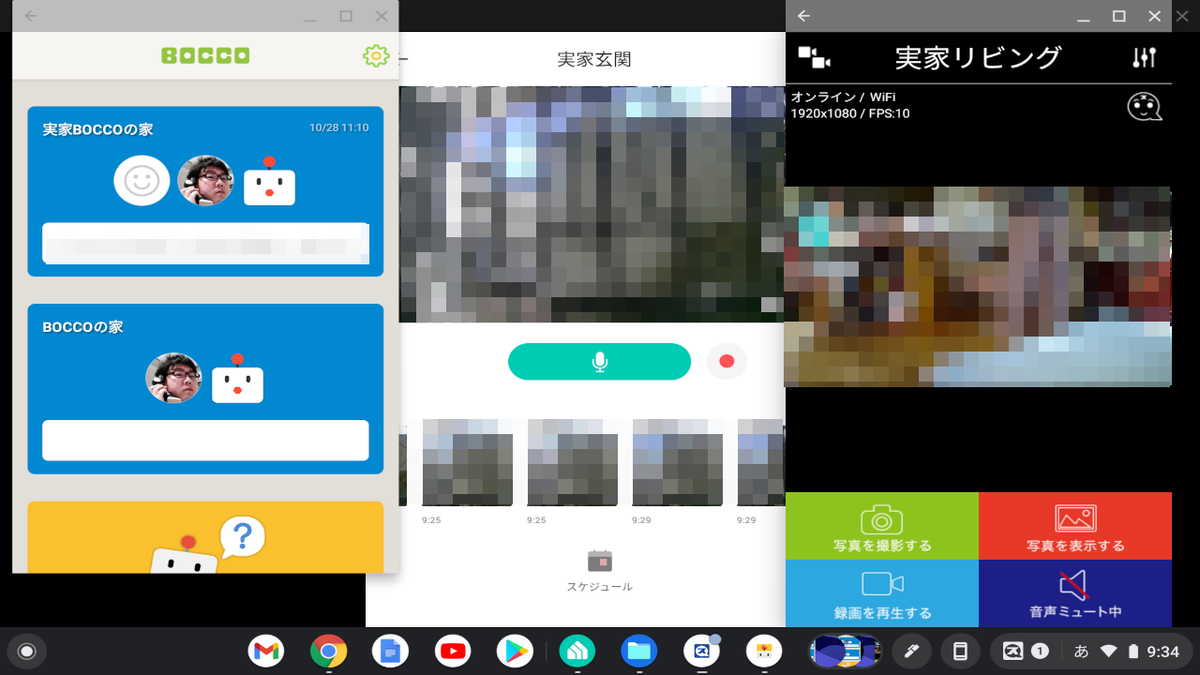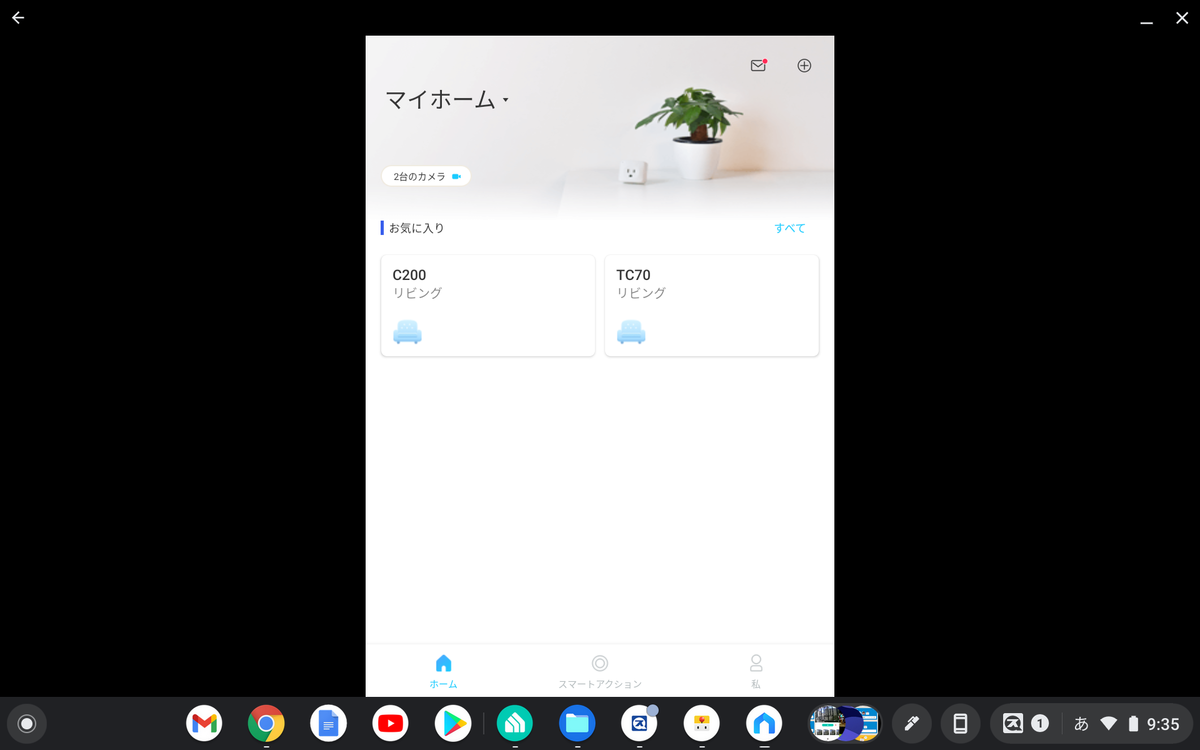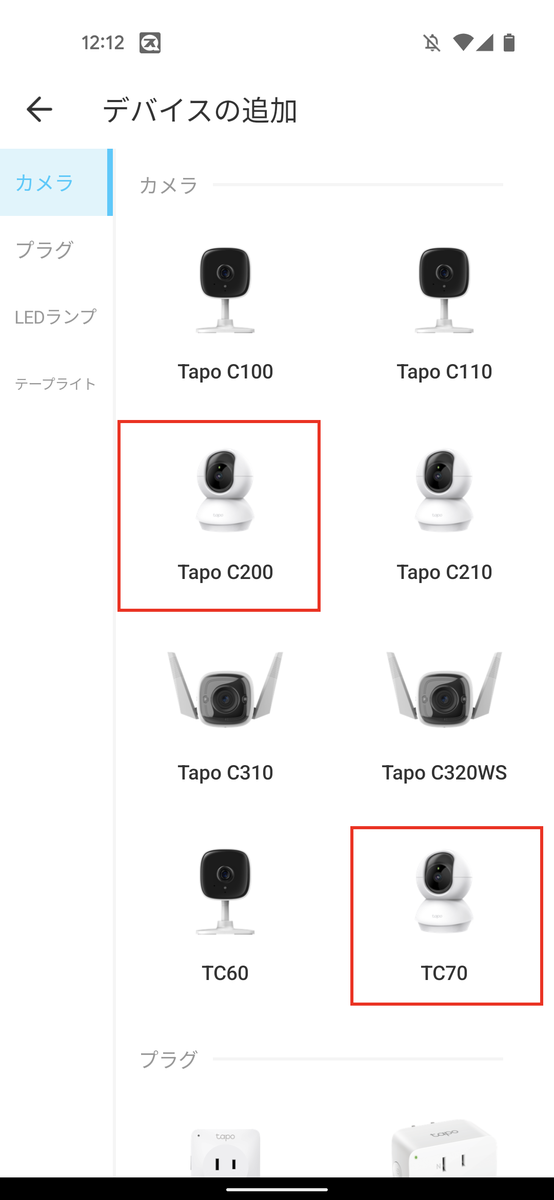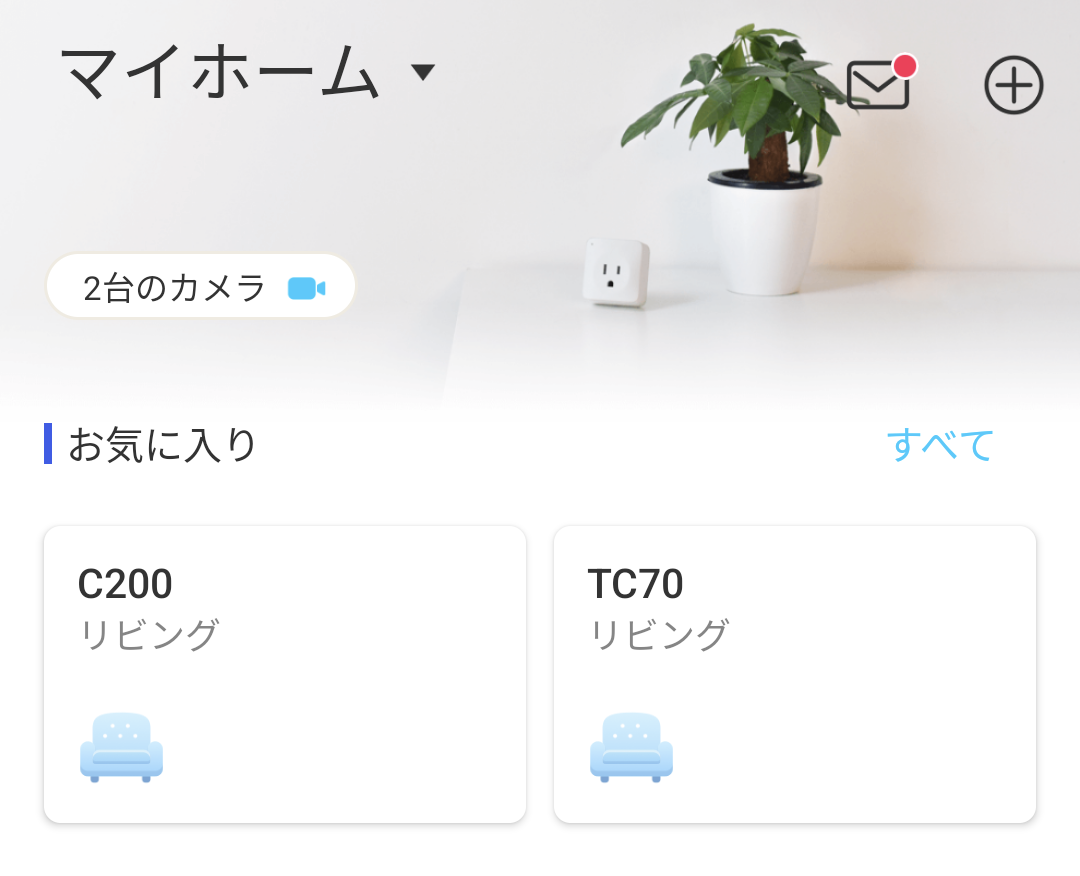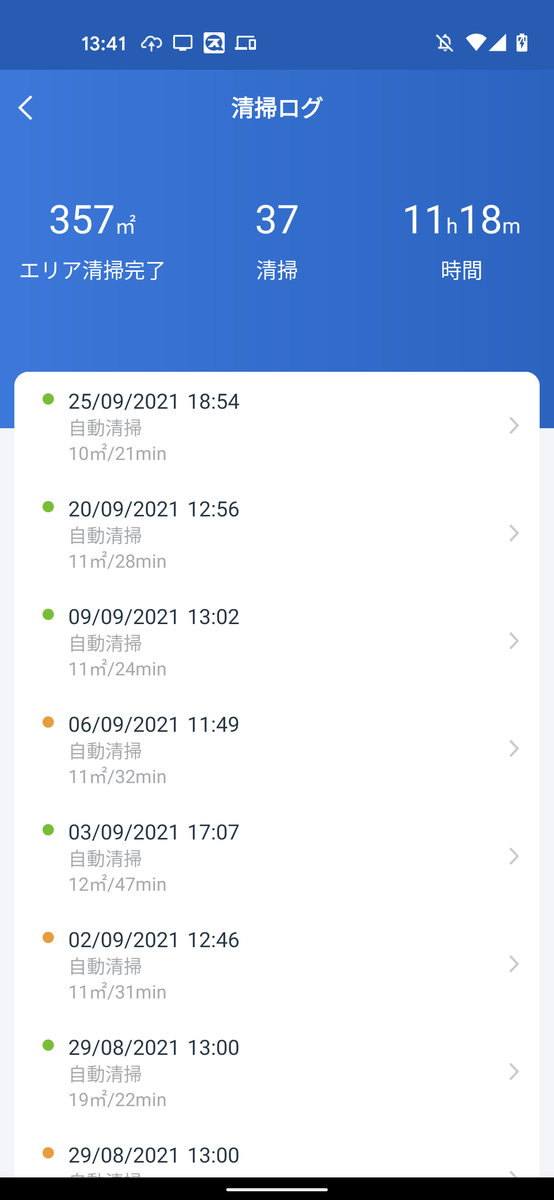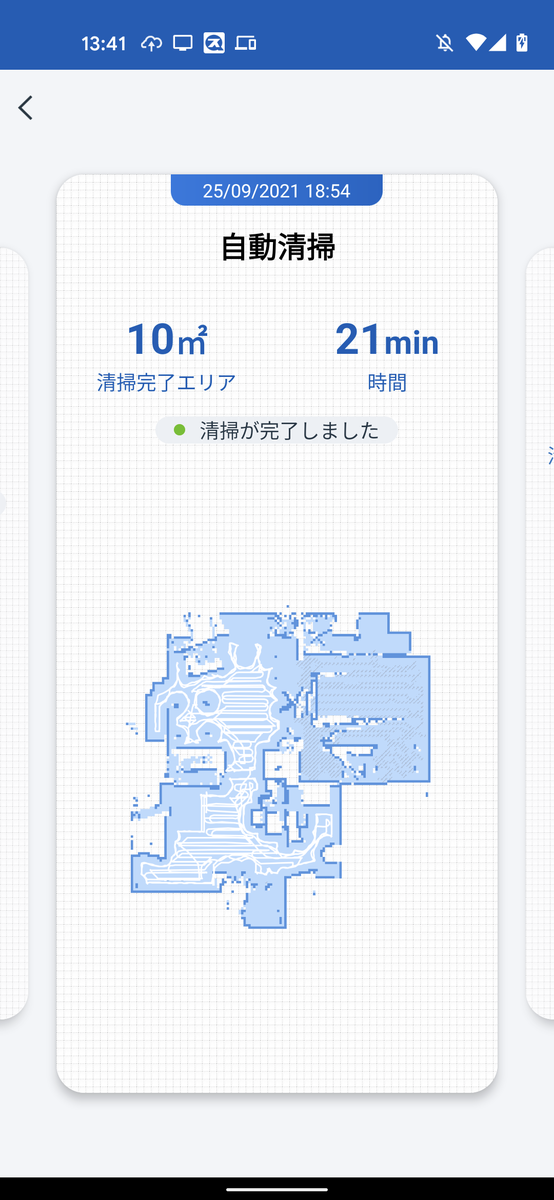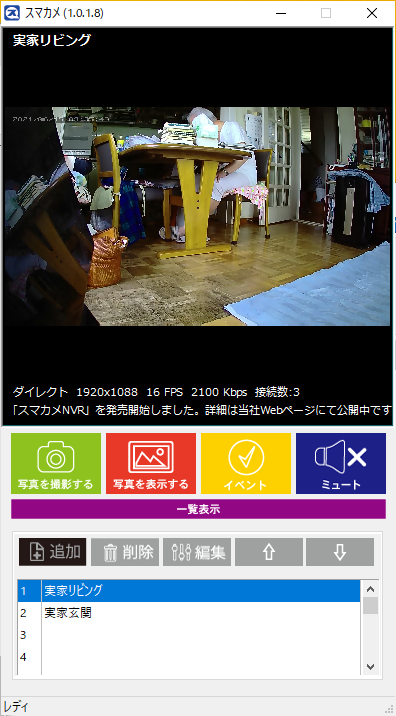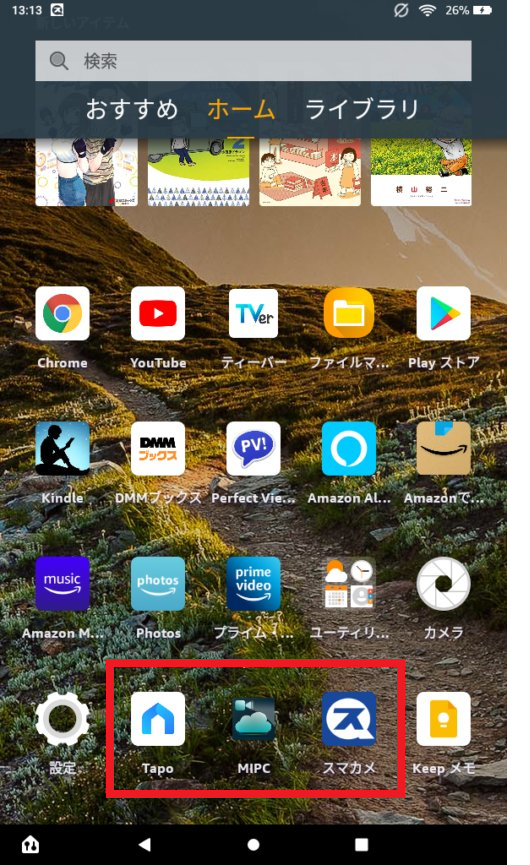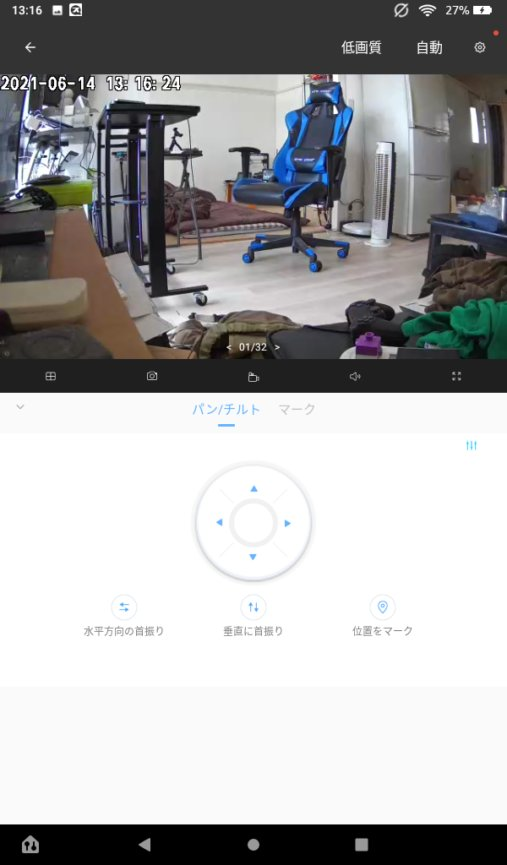Youtubeは何で見てますか
youtubeは以前はスマホで見ることが多かったのですが、コロナ禍以降、おうち時間が増えたり、youtubeへの芸能人等の参入が多くなりCMでの報酬目的でどんどん再生時間が増えたので、なかなかスマホで見ることもつらくなってきたのではないでしょうか。
パソコンで見るのも良いですが、どうせなら大画面のテレビで見るのがおすすめです。
Youtubeをテレビで見るには
最近はインターネット接続できるテレビも多いですが、そうでない場合は後付けのデバイスを購入しましょう。
AmazonのFire TVシリーズかGoogleのChromecastが良いですね。
CMは必要だけどスキップ操作はめんどくさい
Youtubeを見ているとCMが流れることがありますが、5,6秒でスキップする際にスマホだとスキップボタンをタップしないといけないことが多いです。
スマホの場合は近くで見ているのでまだ良いのですが、テレビの場合各デバイスのリモコンのボタンを押してスキップしなくてはいけないので、正直めんどくさいです。
スキップしないと、長いものは1分以上CMが流れるので、さすがに頻繁に流れるとうざったく感じるのではないでしょうか。
リモコンといえば、無印Chromecastにはリモコンがありません。スマホからChromecastへのキャスト操作をするだけです。そうです、これをきっかけにCMスキップ操作をせずにテレビでYoutubeを見れるのではないかと思いつきました。
もちろんですが、CMが嫌なら「YouTubeプレミアム」に加入するのが本筋です。ただ、CMを見たくないわけではなく、毎回長時間見るのは嫌で、そのためにリモコンなりを操作するのも嫌だという人も多いんじゃないでしょうか。
無印Chromecastとwith Google TV
私はもともと無印Chromecastを使っていました。
スマホからChromecastへキャストを行い、好きな動画をキューにいれまくり、延々とテレビで流しっぱなしにするような使い方をしていました。
数年前まではそもそもCMは入りませんでした。
それがいつのまにかCMが入るようになりましたが、以下の画像のようにCM中に「動画開始まであと*秒」と表示され、勝手にカウントダウンし、0秒となると動画に戻るような動作です。

with Google TVは知っていたけれど
無印Chromecastとは別に、以前の記事でもお伝えしたように、Fire TV Cubeも所持しています。
Fire TV CubeにYoutubeアプリをインストールすることで、Chromecast同様スマホからキャストできますが、CMスキップする際にはリモコンを押す必要がありました。
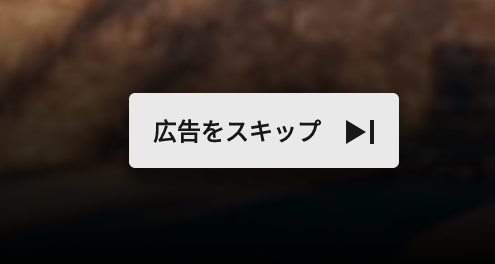
特に無印Chromecast(以降「無印」)で困ってはいなかったですし、With Google TV(以降「With」)にはリモコンがあるので、Fire TV Cubeのようにリモコンを押さないといけなくなったら嫌だったので、購入するつもりはありませんでした。
スマホを使わない層はYoutubeをどう見れば良いか?
先日、コロナ禍が少し落ち着いてきたので、約2年ぶりに実家に帰ってきました。
以前はタブレットを母に渡してましたが、数年たちバッテリーも膨らんできたので、新しいスマホ&タブレット&Chromebookを渡しました。
特にChromebookが気に入ったようで、音声入力で検索したり、Youtubeアプリでも音声入力で検索してみるようになりました。
母はある程度抵抗なくこういったデバイスを使いますが、父は全く触る気がないです。
でも、「この動画を父にも見せたい」ということも多く、Youtubeアプリからテレビにキャストすれば良いのですが、やはりちょっと難しいみたいなんですよね 操作が。
なので、やっぱりテレビで見る かつ まだわかりやすいリモコンで操作を実現するために、Withを購入してみました。
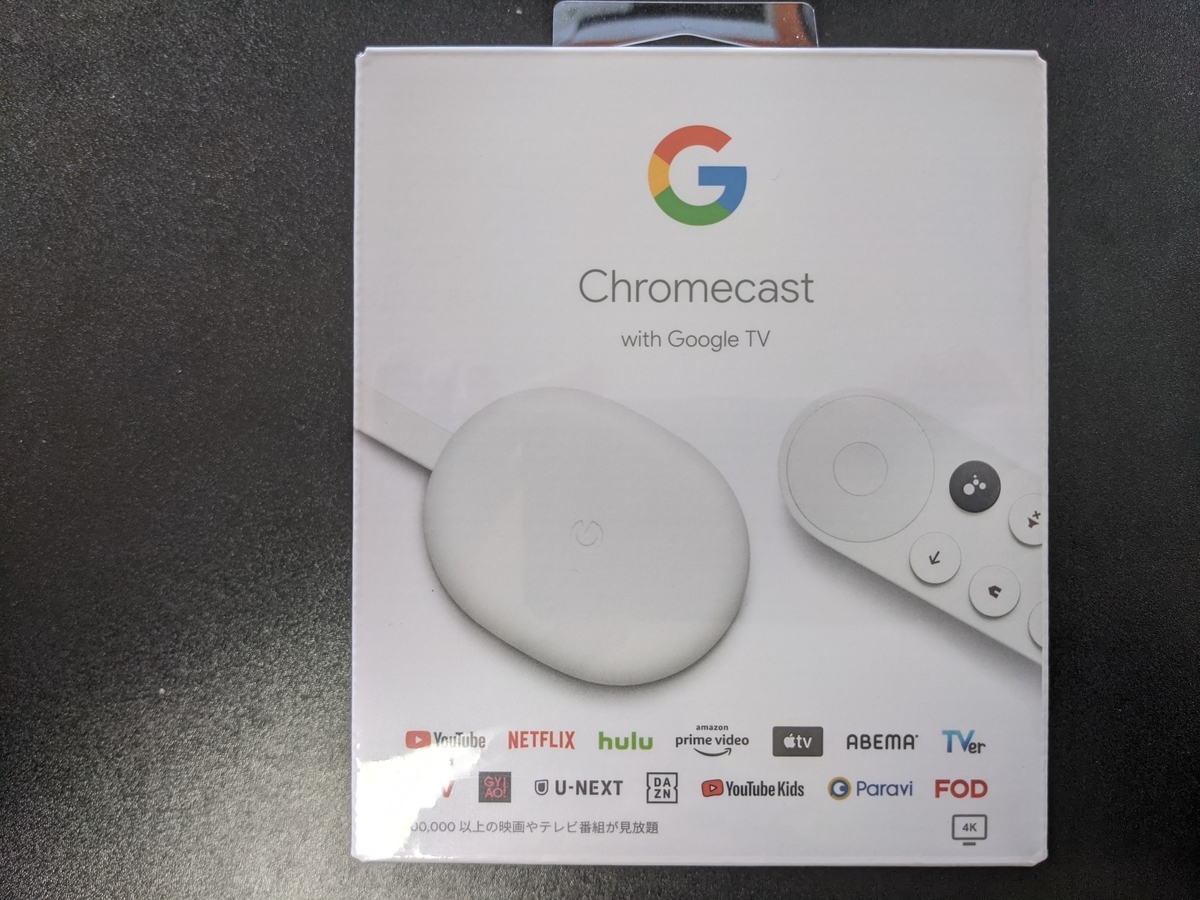

WithではCMスキップ操作はリモコン必須と思いきや
はじめのうちはやっぱり思ったとおり、スマホでキャストしても、CMスキップはリモコンで操作が必要なんだと思いました。
(初めからリモコン操作で動画を流している場合は、100%リモコン操作が必要でした。)
ただ、たまに無印と同様、自動的にCMスキップになるときがありました。
スマホから接続状況を見ると、その違いにより表示も違いました。

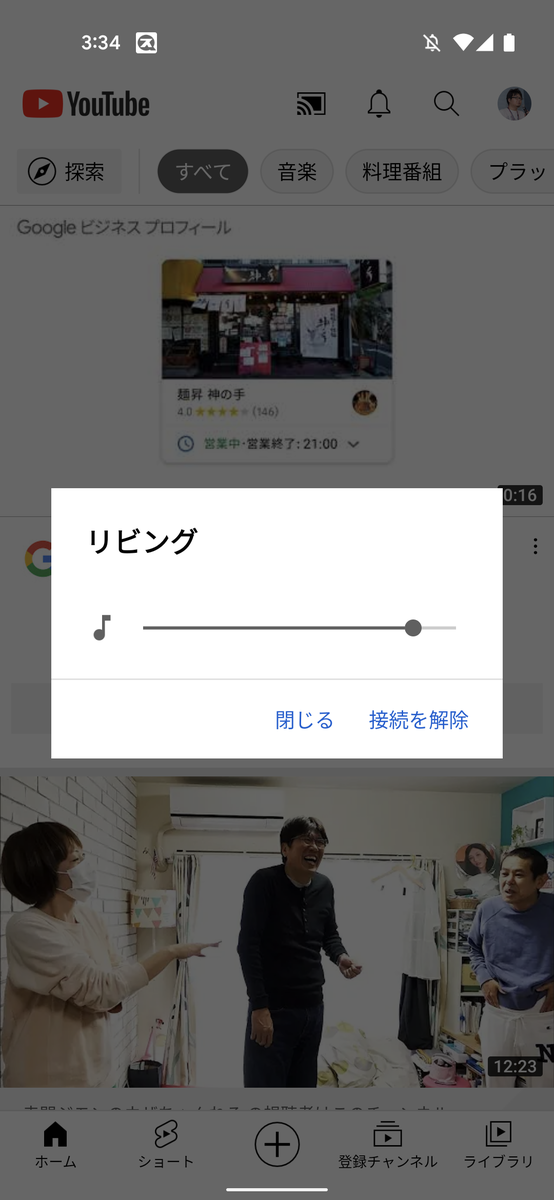
サポートに聞いてみた
ChromecastなどのGoogle製品はチャットや電話での問い合わせが可能です。
そこで以下の内容をチャットで問い合わせてみました。
chromecastにAndroidスマホからキャストするときのCMスキップの挙動について。
数日前にchromecast with google tvを購入したのですが、
Androidスマホからyoutubeを表示するようにした際のCMスキップの挙動が
「CM表示の数秒後に自動的にスキップされる」と「スマホやリモコンで手動でCMスキップをタップしないといけない」の
どちらかになります。
使い勝手的には前者にずっとなってほしいのですが、そもそもこれはどういう判断により
挙動が分かれるのでしょうか。
(chromecastの初期表示時、前者のときはキャスト待機画面、
後者のときは各アプリなどが表示されるホーム画面になっているような。)
また、前者だけの挙動になってほしい場合はどう操作すれば良いのでしょうか。
問い合わせ内容で書いているキャスト待機画面とは以下です。
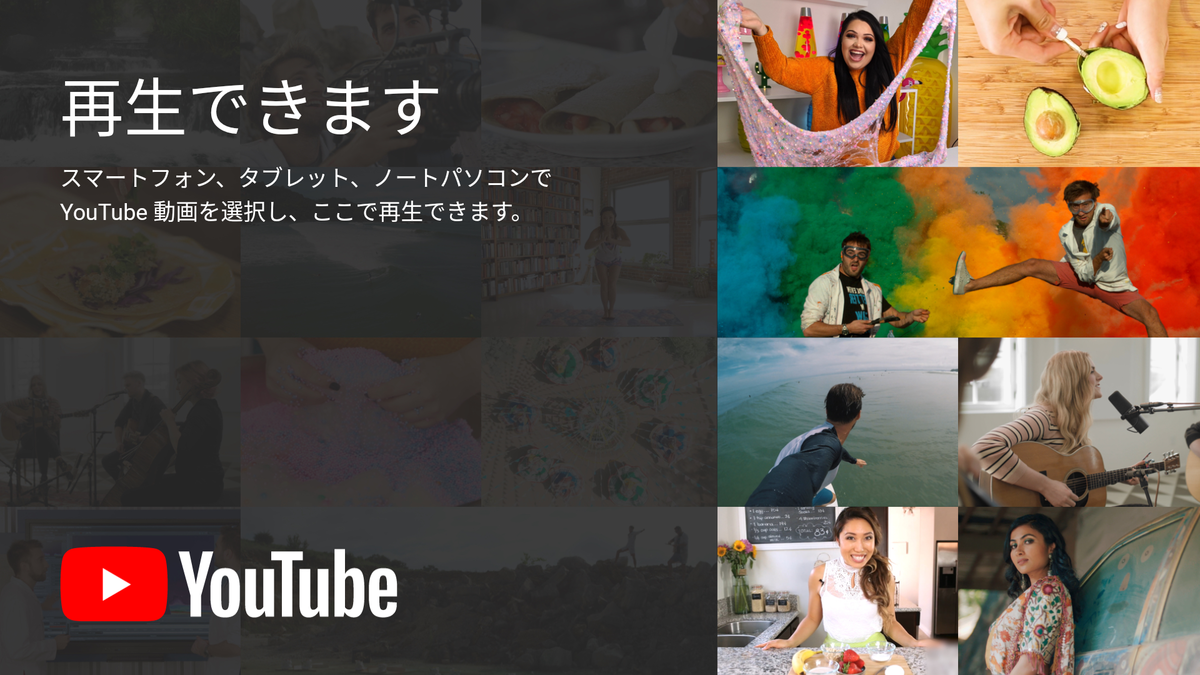
無印の場合は、まずこのキャスト待機画面が表示されていたのですが、withでは以下のホーム画面が表示されます。
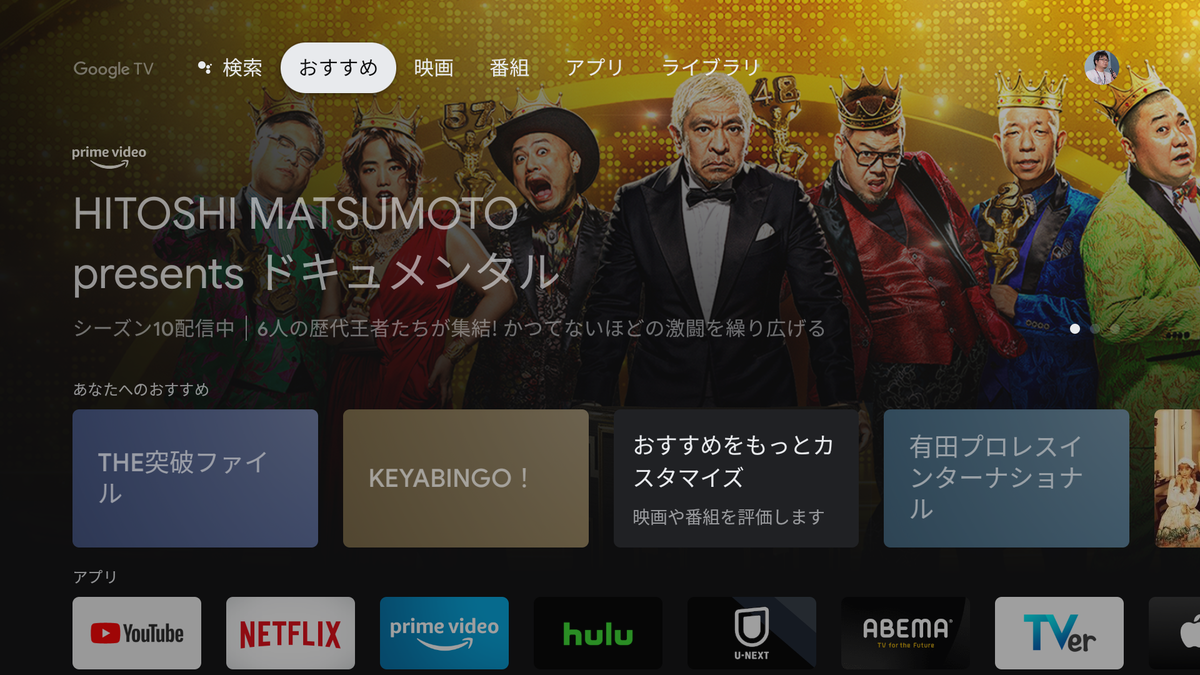
無印はYoutubeをキャストするのに特化していて、WithはYoutube含めた他の動画アプリ(ex.NETFLEX,hulu etc...)のプラットホームとなっている印象です。
CMスキップ操作不要にするには
問い合わせチャットでは即答いただけなかったですが、翌日にメールで以下のように返答いただきました。
・YouTube アプリが最新版であるか確認する。
方法は以下のリンクをご参照くださいませ。
https://support.google.com/youtube/answer/7341336?hl=ja& co=GENIE.Platform%3DAndroid ・YouTube アプリをアンインストールし、再インストールする。
・キャスティングデバイス(Andtoid スマートフォン)が更新されているか確認する。
方法は以下のリンクをご参照くださいませ。
https://support.google.com/android/answer/7680439?hl=ja ・キャスト元デバイス(スマートフォン)
の自動タイムゾーン設定を切り替えてから( 一度無効にしてから有効にする)、再起動するようお願いします。 キャストデバイスのタイムゾーンシステムをリセットまたは同期す るには、次の手順に従います。
上記操作をすることで、今のところCMスキップ操作不要でスマホからキャストできています!
ただ、スマホからchromecastに接続するのにすごい時間がかかるようになりました。
テレビを見ていると、まずホーム画面が表示され、その後待機画面になり、キャストした動画が流れるような動きです。
なんとなく、Withはリモコン操作が前提なのを無理やりスマホ操作でできるようにしている感じがしました。
スマホを使わない層はWithで見よう
基本的にWithはリモコン操作で使えば良いです。
リモコンなら高齢者でも使える人が多いのではないでしょうか。
しかし、上記のとおりWithでもスマホからキャストもできるので、スマホ操作できる人はスマホからの方が楽かもしれません。
私の場合は、母のスマホにTeamViewerをいれているので、遠隔から母のスマホを操作して、実家のChromecastをキャストして、テレビにYoutubeを流すこともできました。
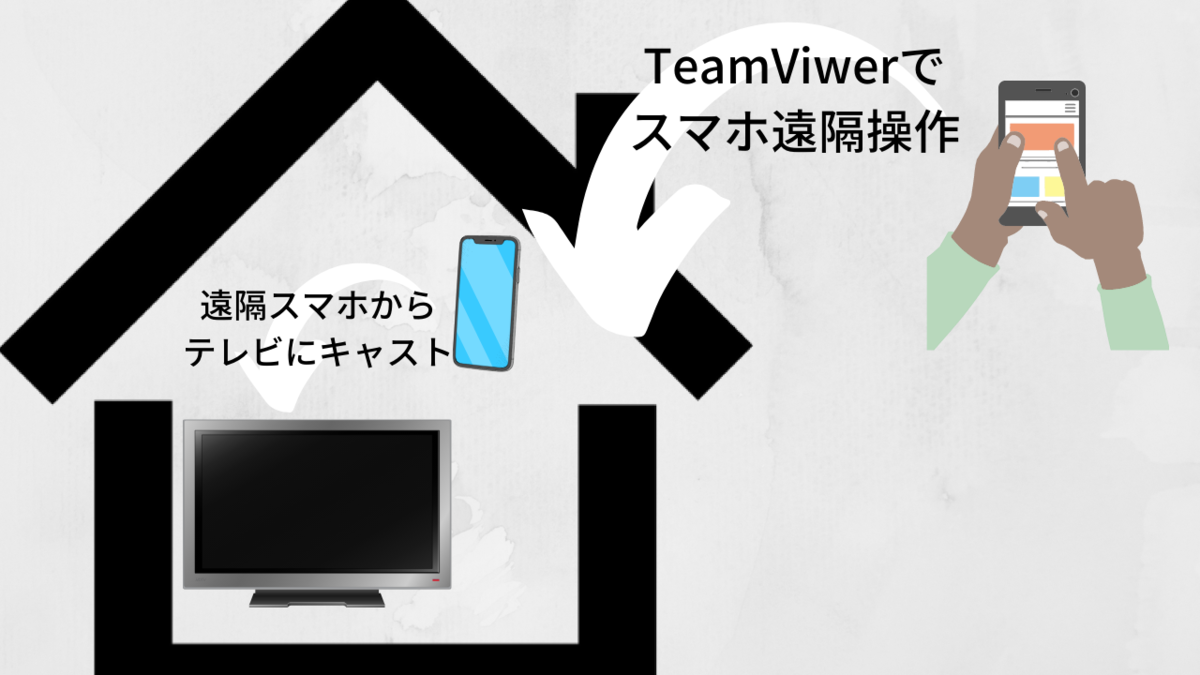
父や母はリモコンで操作し、私が遠隔で操作するときはスマホからキャストするような運用をしていこうと思っています。
まとめ
スマホを日常的に使うような、特に若い層は無印Chromecastで問題ないです。
しかし、スマホを使わない層もいるなら、Withも選択肢に入れてみてください。




![Google グーグル Chromecast with Google TV snow GA01919-JP[クロームキャスト] Google グーグル Chromecast with Google TV snow GA01919-JP[クロームキャスト]](https://thumbnail.image.rakuten.co.jp/@0_mall/biccamera/cabinet/product/6083/00000008741046_a01.jpg?_ex=128x128)