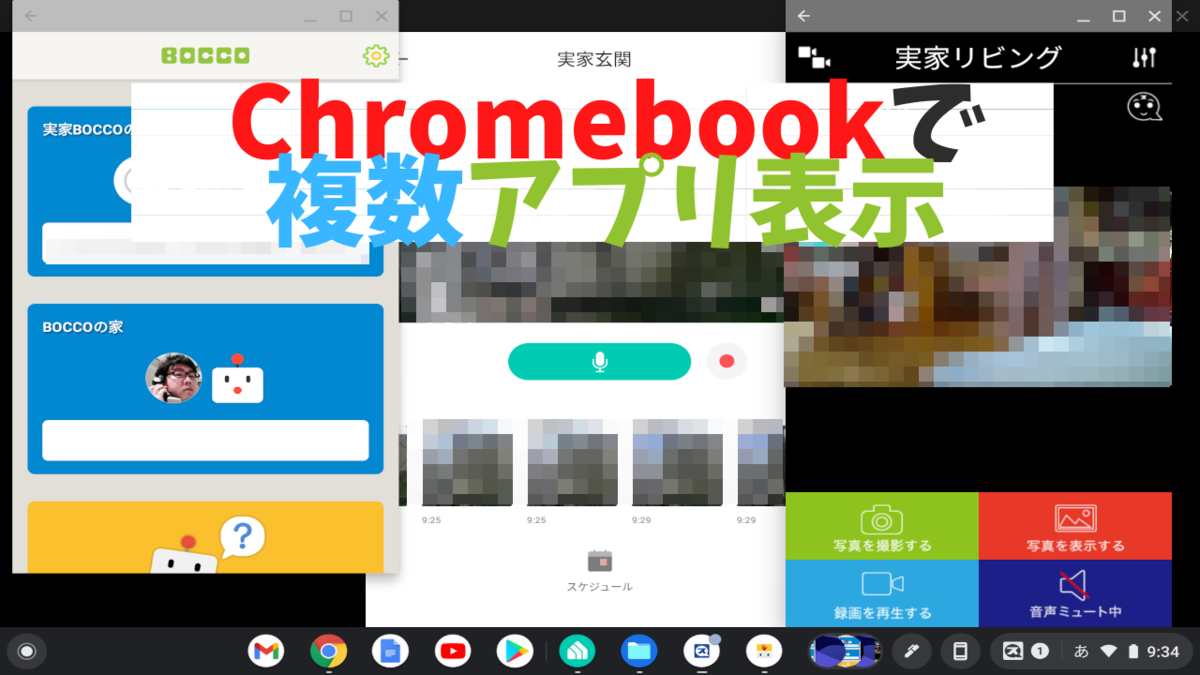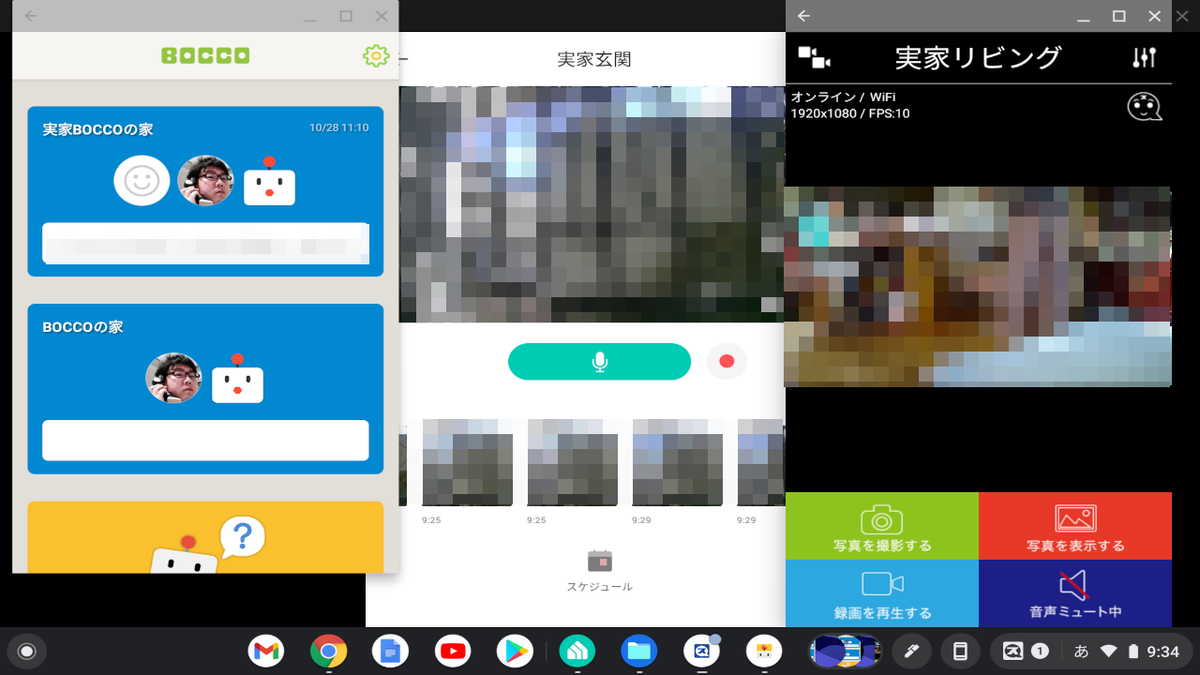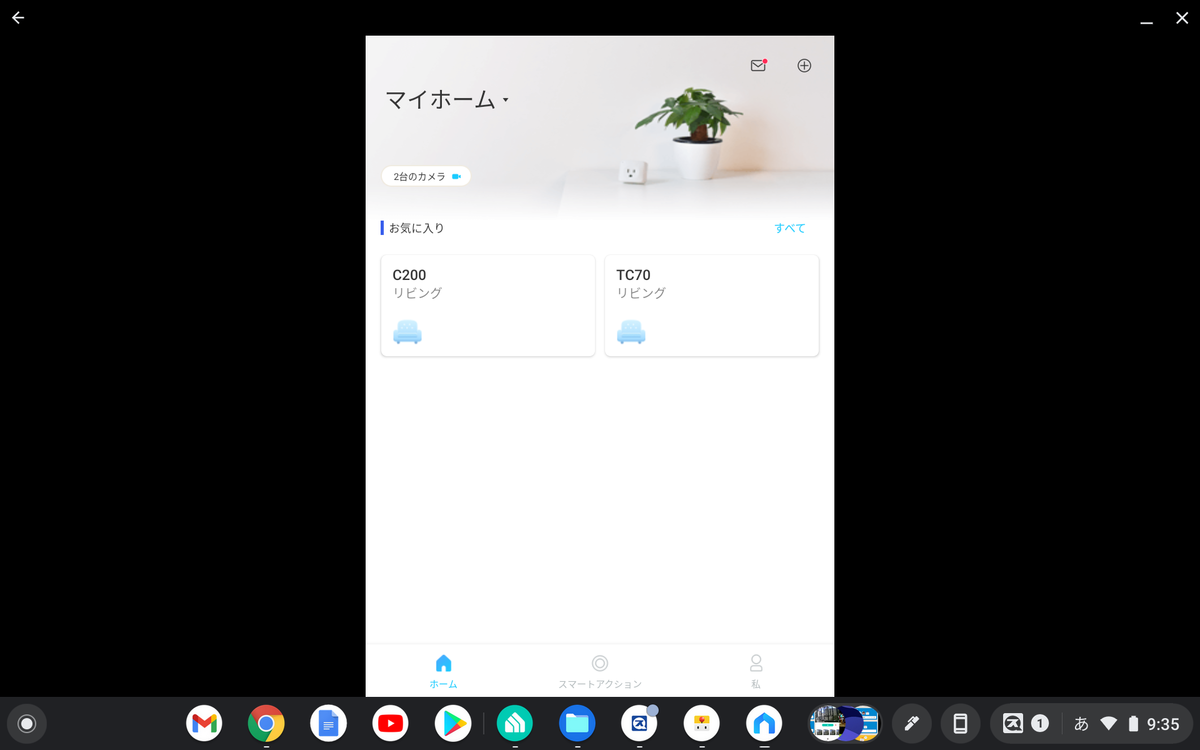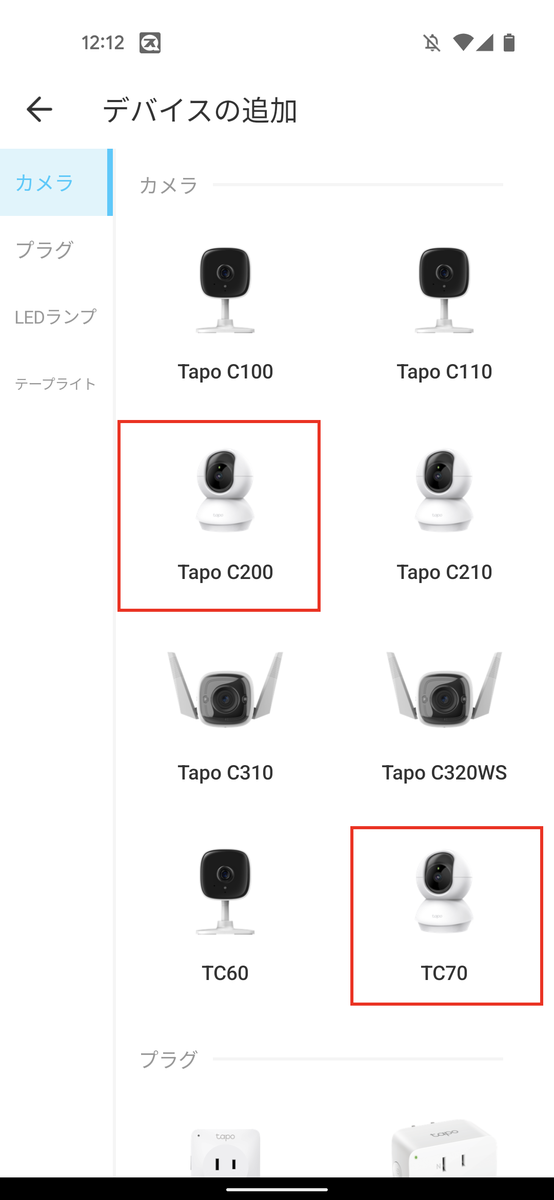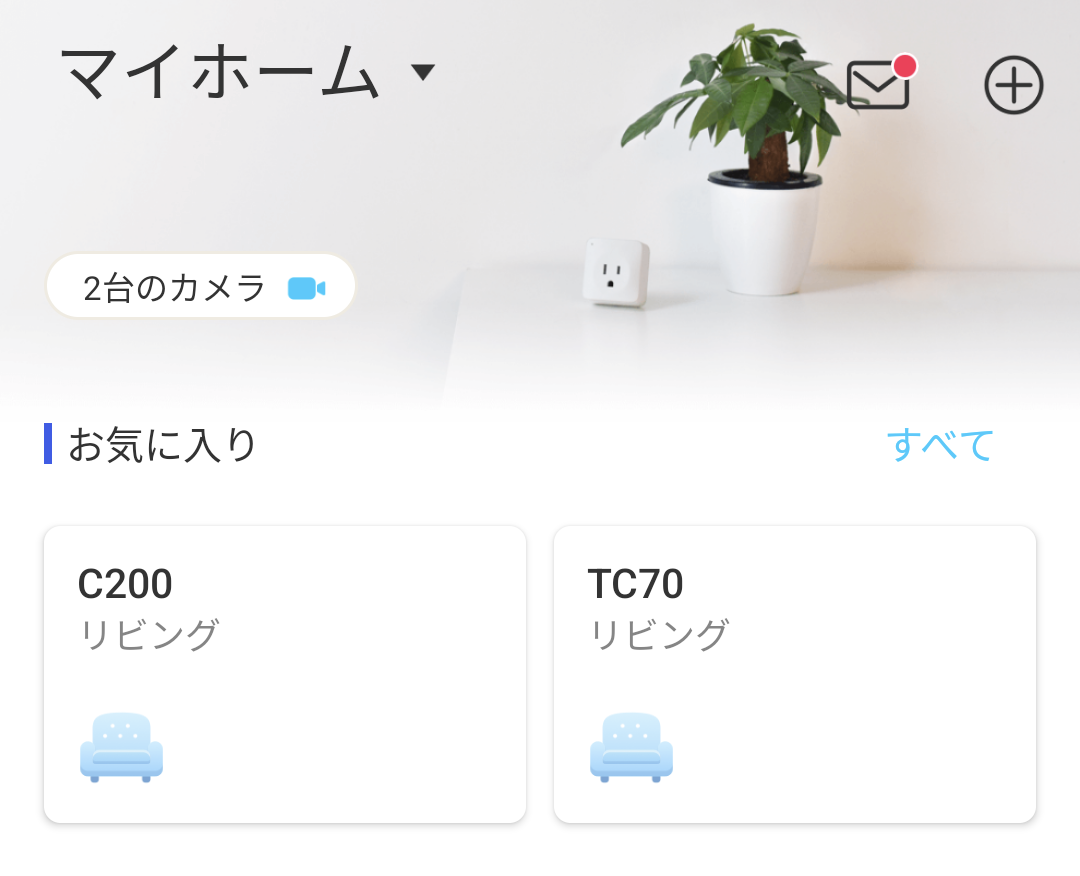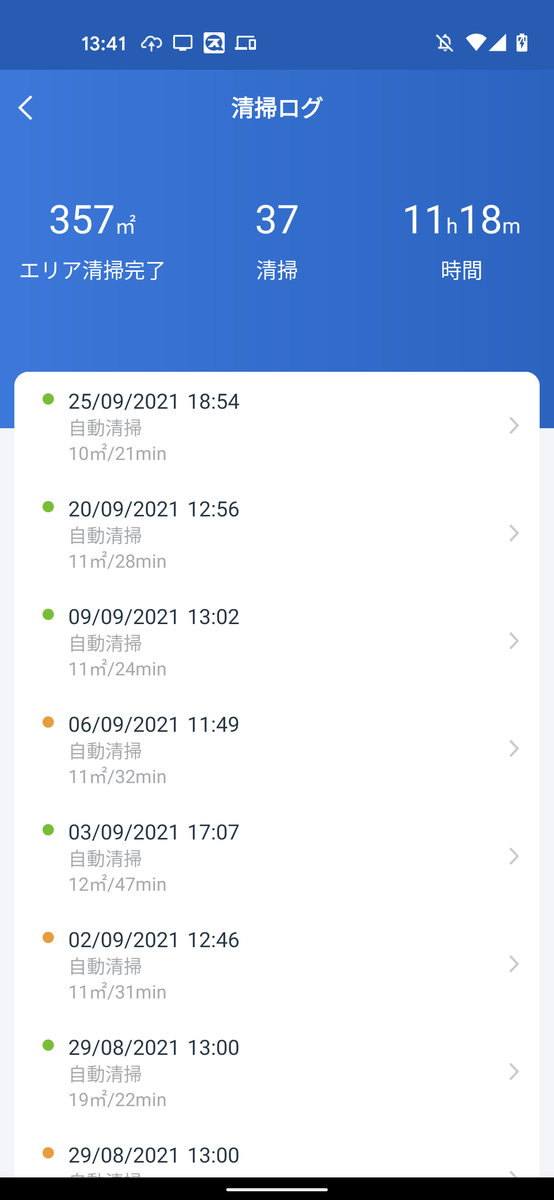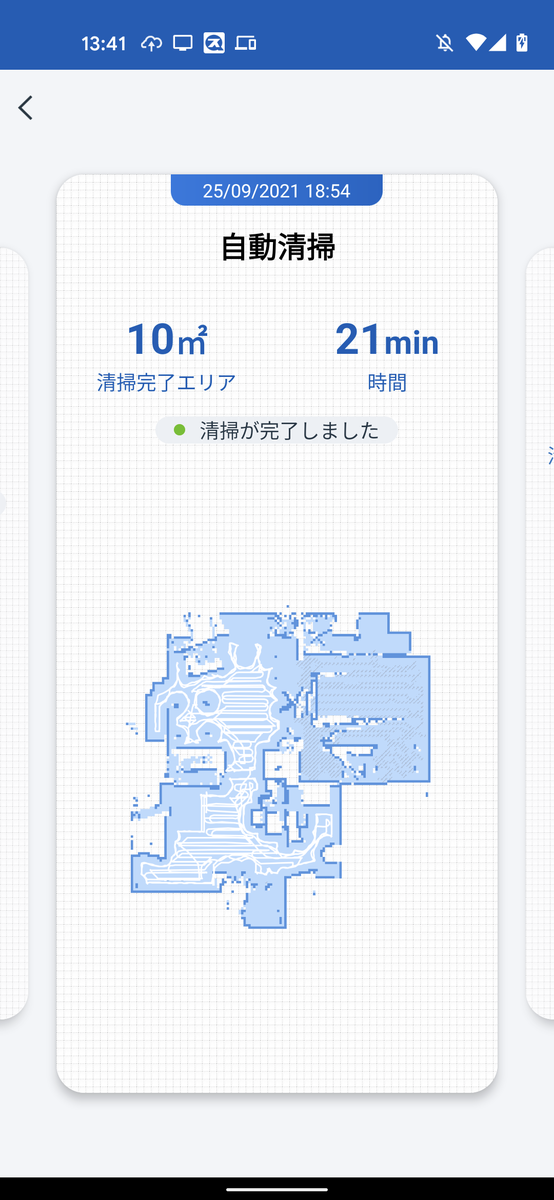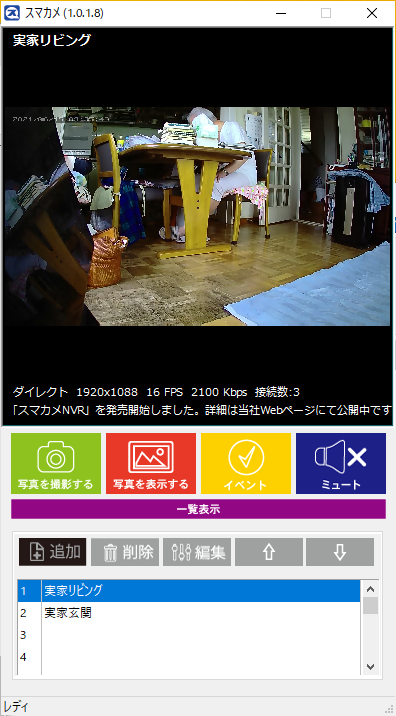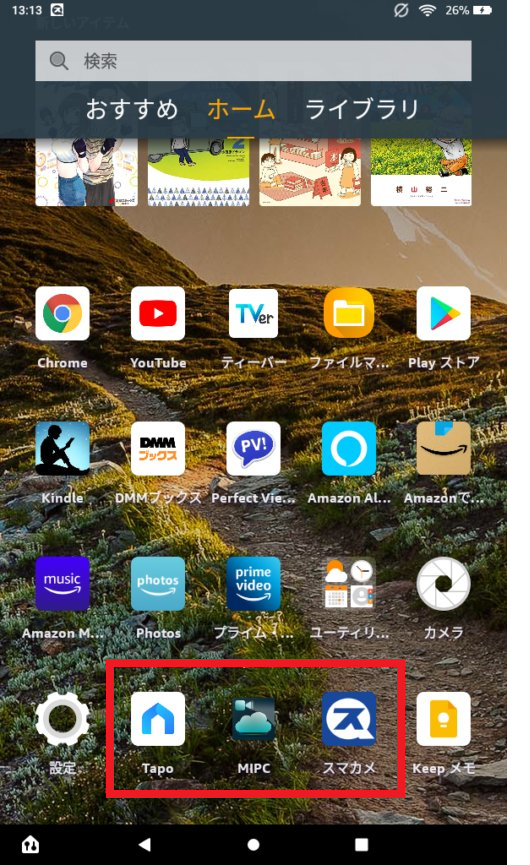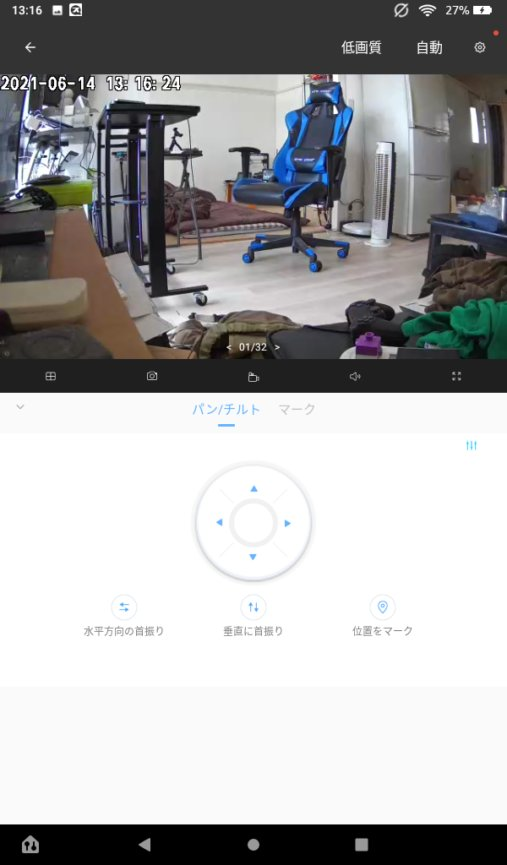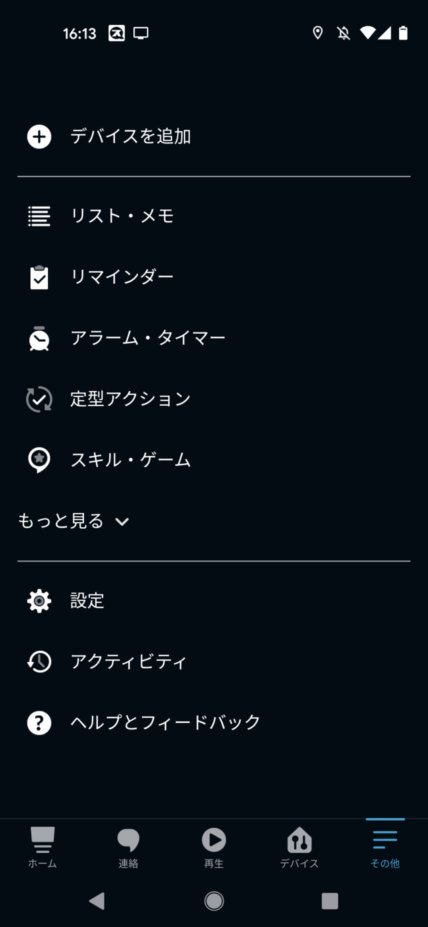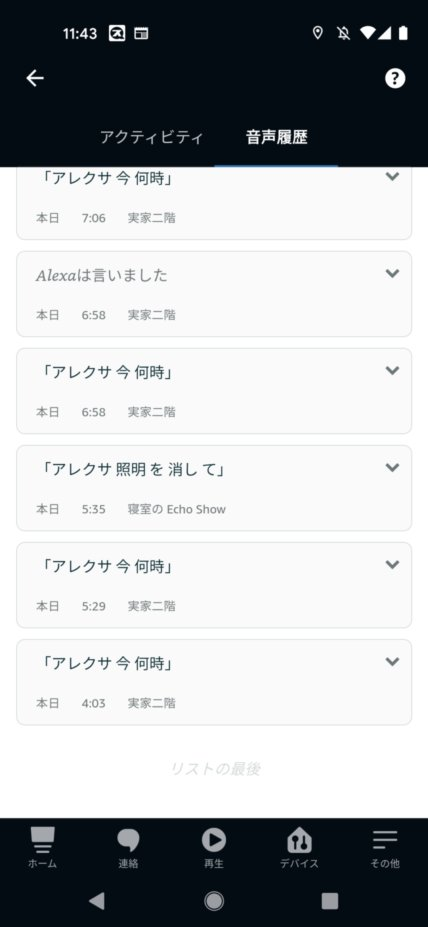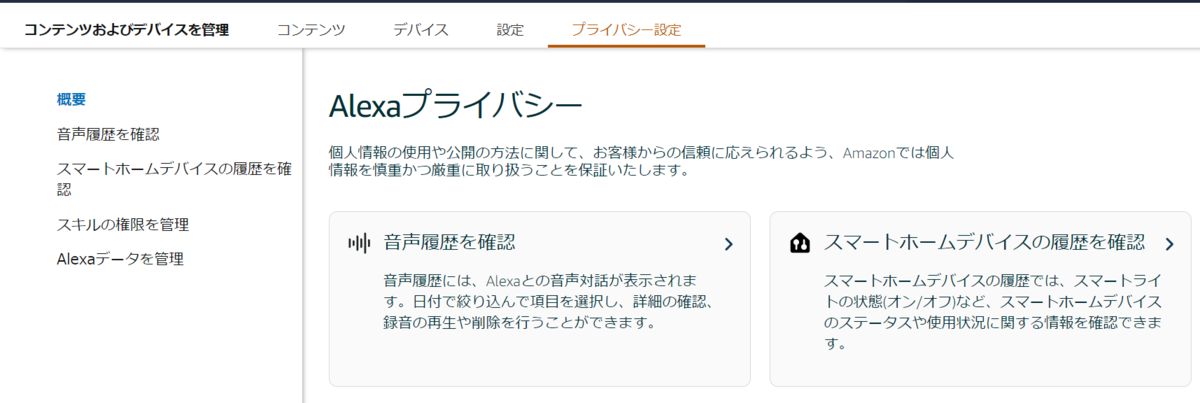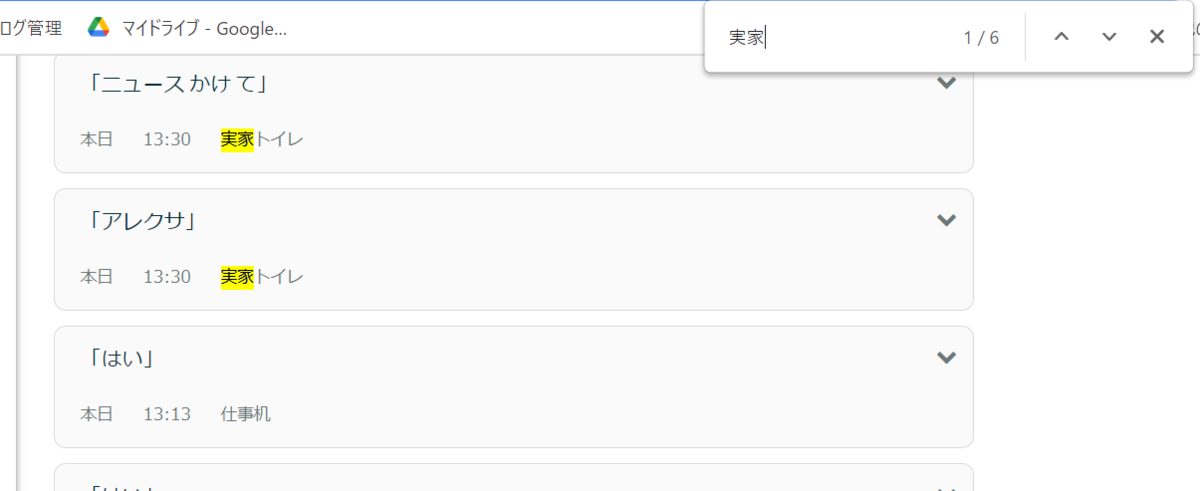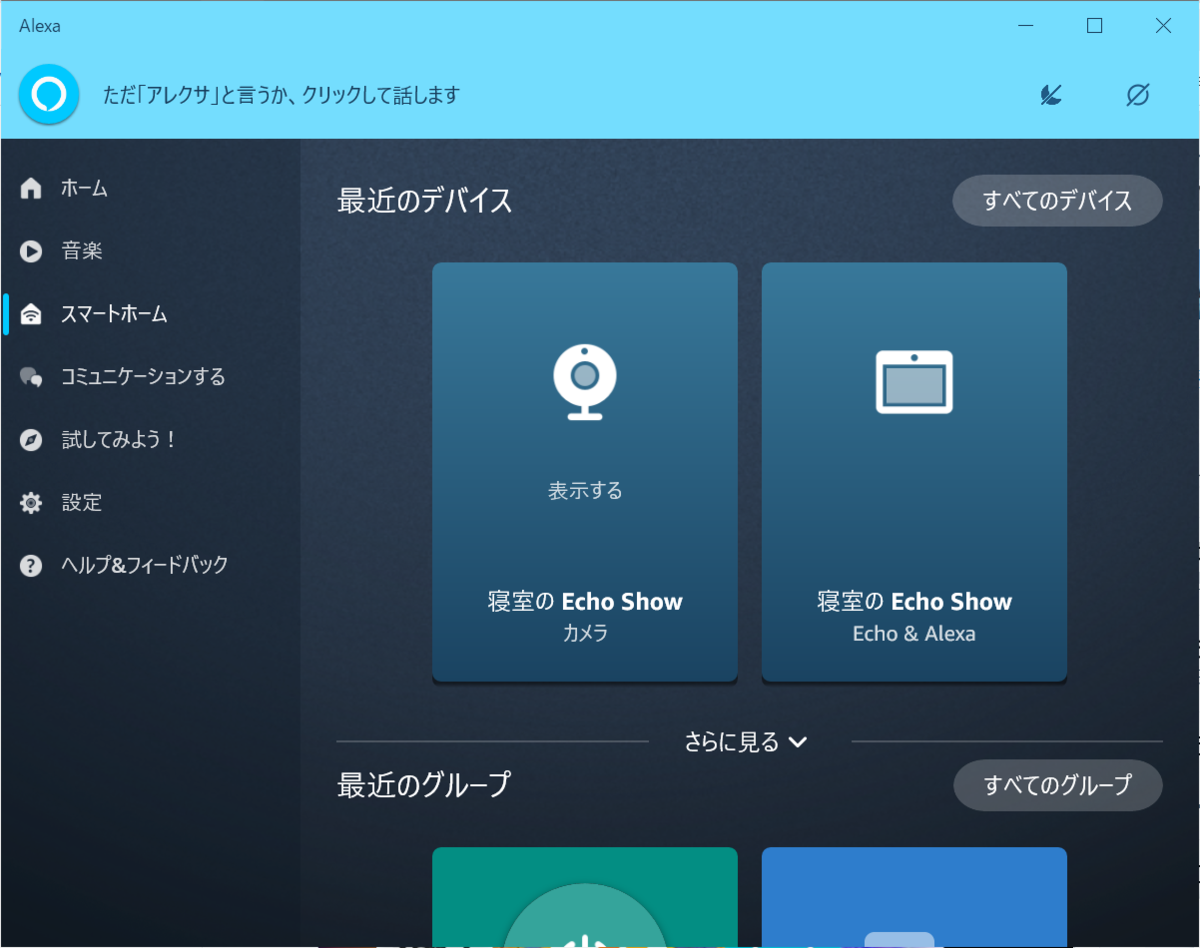これなら大型テレビでビデオ通話できる!
前回、Fire TV CubeとWebカメラを使ってのテレビでのビデオ通話は現実的ではないと結論付けました。
ayanokouji777.hatenablog.com
しかし、今回ご紹介する方法なら、現実的な運用が可能です。

Fire TV Cubeを使ってテレビでビデオ通話
テレビでビデオ通話したい理由
前回記事の繰り返しとなりますが、テレビを使ったビデオ通話したい理由は、まだまだリビングはテレビを中心としたレイアウトになっていることが多いためです。
特に高齢者宅ではその特徴が顕著で、若い世代がスマホでネットやゲームをしている時間をテレビの視聴にあてている高齢者も多いのではないでしょうか。
そのため、テレビでビデオ通話することが出来れば、高齢者は滞在しやすい空間で自然と会話することができます。
通常の使い方だとビデオ通話は使いにくい
前回記事でビデオ通話は現実的ではないとした理由は以下になります。
- テレビは自動的にONにはならない
- 地上波などを見ていると自動的にビデオ通話に切り替わらない
- ビデオカメラが自動的にはONにならない
今回の想定は高齢者側はテレビでビデオ通話をすることとし、本ブログの趣旨としては、高齢者側には何も操作させずに、ビデオ通話は実現するために、上記の理由から現実的ではないと結論付けていました。
これはつまり、1と2に関しては、見守り側から高齢者側のテレビ、3に関してはFire Tv Cubeを制御できないためです。

見守り側から直接呼びかけは不可能!
※重要
前提として、見守り側と高齢者側のアカウントは同一とします。
アカウントを分けることもできますが、見守り用途の場合、同一アカウントの方が楽であることが多いのでこうしてますが、これに関してはまた改めて記事にします。
定型アクションで高齢者側から呼びかけさせる
ここで以前ご紹介した、定型アクションを活用します。
ayanokouji777.hatenablog.com
定型アクションは、一般的には連続した動作を行う(例えば、「アレクサ、おはよう」といえば、おはようと返事を返す→天気→ニュースと動作する)のに使いますが、定型アクションの機能は拡大しており、今回は「カスタム」という機能を使います。
カスタムは、実際に声で話しかけるのと同じようにアレクサに指示するアクションです。これを使い、高齢者側のFire TV Cubeから見守り側のEcho Showに呼びかけをさせます。

定型アクションを活用
定型アクションは対象となるデバイスを指定できるので、デバイスを高齢者側のFire TV Cubeにし、以下のアクションを構成させます。
- (高齢者側のFire TV Cubeのデバイス名)をオンにする
- ホーム画面を表示
- カスタム「アレクサ、(見守り側のEcho Showのデバイス名)をよびかけて」
「テレビは自動的にONにはならない」ので、「(高齢者側のFire TV Cubeのデバイス名)をオンにする」を。
「地上波などを見ていると自動的にビデオ通話に切り替わらない」ので、「ホーム画面を表示」を。
そのうえで「高齢者側のFire TV Cubeから見守り側のEcho Showに呼びかけ」るために、「「アレクサ、(見守り側のEcho Showのデバイス名)をよびかけて」」を行います。
定型アクション設定方法
では、実際の設定方法をみていきましょう。
定型アクションはスマホのAlexaアプリで設定しますので、Alexaアプリを起動させてください。
起動したら、右下の「その他」をタップし、「定型アクション」をタップします。

定型アクションの設定開始
定型アクション一覧画面となるので、右上の「+」ボタンで新規作成します。

定型アクションを新規作成
定型アクション名は任意のアクション名にしてください(私は「キューブ通話」にしましたが、ご自分の好きな任意の名前で大丈夫です。)。
実行条件はなんでも良いです(後述しますが、定型アクションはEcho Showの画面上をタップして実行させるので、なんでも良いです。私は「音声」で「実家通話」にしました。)。

アクション名、実行条件を設定
ここから重要なアクションを追加していきます。
前提として、高齢者側のFire TV Cubeのデバイス名を「キューブ」、見守り側のEcho Showを「仕事机」としています。
アクションを追加しようとすると、「Fire TV」という項目があるので、これで追加、
- (高齢者側のFire TV Cubeのデバイス名)をオンにする
- ホーム画面を表示
次に「カスタム」を追加します
- カスタム「アレクサ、(見守り側のEcho Showのデバイス名)をよびかけて」

「Fire TV」と「カスタム」を設定
そして、デバイスの項目を(高齢者側のFire TV Cubeのデバイス名)にし、以下のような設定状態になります。

定型アクション設定完了
見守り側のEcho Showから定型アクションを実行させる
Echo Showの画面から定型アクションを実行させます(音声で実行させても良いですが、デバイスの近くにいるなら手動で操作したほうが誤操作もないし、私はこうしています。)。
youtu.be
定型アクションを2回実行しないといけない
動画でもわかるように、定型アクションを2回実行させています。1回目実行したときに高齢者側では「(見守り側のEcho Showのデバイス名)ですか?」(「仕事机ですか?」)と聞かれています。
ここで「はい」と高齢者が返事すれば良いのですが、返答しない場合ビデオ通話は始まりません。しかし、再度定型アクションを実行すると今度は聞かれることはなく、ビデオ通話が始まります。
正直この動作はどういうことなのか不明なのですが、今のところ2回実行すれば100%ビデオ通話が出来ることを確認しています。
ビデオをONにさせることはどうしてもできない
ここまでの方法で「ビデオ通話は現実的ではないとした理由」の1及び2はクリアできました。さて、残りの3の「ビデオカメラが自動的にはONにならない」はどうでしょう。
結論からいうと、これはどうしようもできませんでした。
もともとのFire TV Cubeの仕様として、「ビデオはデフォルトではオフになっています」
www.amazon.co.jp
重要: ビデオはデフォルトではオフになっています。ビデオ通話をオンにするには、通話を発信してから、「ビデオをオンにして」と言います。 リモコンのメニューボタンを押してビデオを有効にすることもできます。通話を終了すると、ビデオは自動的にオフになります。
これも定型アクションでなんとかしようとしたのですが、ビデオ通話中だと定型アクションが動作しないのか、どうしてもうまくいきませんでした。
この時点で音声のみの通話(および見守り側の映像は高齢者側は見れる)は可能となっているので、なんとかコミュニケーションしてリモコンか音声操作を高齢者にしてもらうようにしてもらうしか、現状高齢者側のビデオをONにすることができません。
まとめ
2021/08/17現在、AmazonはセールでFire Tv Cubeやウェブカメラ(C920n)が安くなっています。この機会に購入を検討してみてください。
ケーブル類も忘れずに!